- Products ▼
- For Windows
- Android Manager for Win
- Android Data Recovery
- Phone Transfer for Win
- Android Root Pro
- For Mac
- Android Manager for Mac
- Android Data Recovery Mac
- Phone Transfer for Mac
- More >>>
- How To Edit Info.plist On Mac Boot Camp For Installing Usb Win 7 Control Panel
- How To Edit Info.plist On Mac Boot Camp For Installing Usb Win 7 Iso
Note that, if you're installing Windows 7, the order here is slightly different: Boot Camp will first guide you through setting up your installer USB disk, then ask you about partitioning. When you're ready, click 'Install' and Boot Camp will start downloading drivers, which it calls 'Windows support software.'. Basically, Boot Camp is just a minimal prototype product. The bootable USB created by Bootcamp can be only used on Mac computer for dual boot. The USB not being recognized on Windows 10 computer so it is uselessly if you want to use it on a Windows computer. In addition, the burning process is extremely slow. To use Boot Camp, you'll need at least 55 GB of free space on your Mac's hard drive. Boot Camp says it only needs 50 GB, but Apple's own online support document recommends 55GB. Copy the info.plist file to the desktop and make a backup copy of it and open it. Find the line which says PreUSBbootsupportmodels and remove the Pre from the line. Try running the bootcamp assistant again and this time you should have the Create a Windows 7 or later install disc option. Step 4 Copy the info.plist back to the contents.
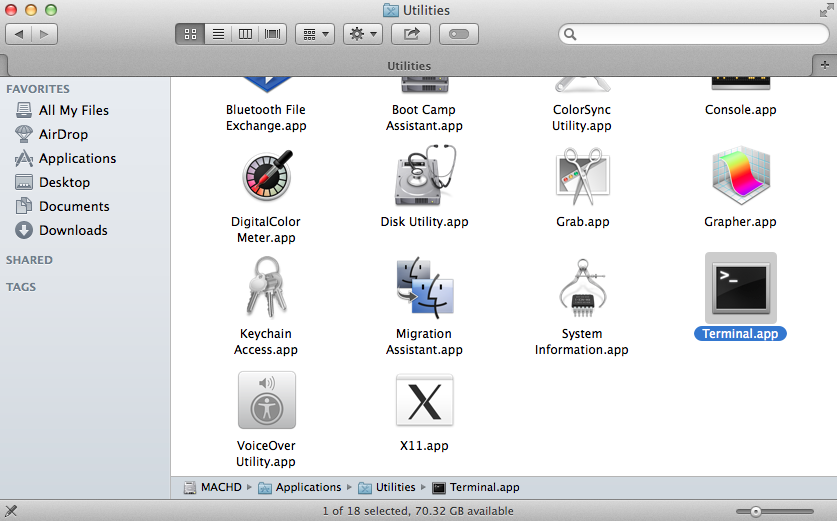
Why do you need a Windows 10 Bootable USB? Bootable USB drive is meant to make life easy for anyone involved with Windows repairs, installations and other tasks. Now that there are more than 700 million computers and mobile devices running Windows 10, a bootable disk will help a lot of system administrators save a lot of time when troubleshooting issues or doing reinstallations and clean installs.
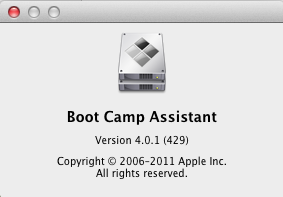
The biggest advantages of having a Windows 10 bootable USB are portability and convenience. Since such a disk will contain the Windows preinstallation environment or WinPE required to boot the device, it can be used in cases where the computer is disabled, hard drives corrupted and many other scenarios. Having it on a disk means not having to create an installer each time you need it. Just create the bootable USB or disk once and use it for any Windows 10 repair or recovery problems, including doing clean installs or reinstallations.
Part 1: Why Creating Windows 10 Bootable USB So Hard on Mac?
Unfortunately, for Mac users, it can pose a problem because boot disks typically contain ISO disk image files that carry the necessary boot information for a Windows 10 installation. Since Mac does not natively support ISO (their own format for disk images is DMG), you need a special utility to burn an ISO to USB disk. Your bootable disk or drive can't be created on a Mac unless you're familiar with Boot Camp Assistant or a similar utility that will allow you to create a USB installer for Windows 10. How do you overcome this challenge?
Part 2: Create Bootable Windows 10 USB with Mac Disk Utility (Only for OS X High Serria Below)
Disk Utility is a built-in app made by Apple official. It is the stock tool to burn, erase, format and convert image files like .iso or .dmg. However, this option was removed from macOS High Serrira and Mojave. If this was the case, please move to Part 2, which supports all major Mac OS X and macOS versions.
To make a bootable installation USB with Disk Utility, the first step is to open it from Launchpad. You will not see the app icon directly. Instead, it is groupped in 'Other' folder in Launchpad. Click the Disk Utility app icon and insert a USB flash drive into the Mac.
Now, right click on the USB name on the left sidebar and erase the drive with MS-DOS (FAT) from the pop-up window. This action will delete all data on the USB so make sure backing up the data first. After that, drag and drop the Windows installation iso file to the user interface and the app starts to write ISO files to that USB. This takes approximately 30 minutes to complete.
Part 3: Best Way to Create Windows 10/8/7 Bootable USB on Mac
The best recommended approach is to take the help of a user-friendly application like ISO Burner for Mac. It is the most appropriate software for this requirement because it allows you to handle ISO on Mac as if they were native files. All you need to do is download and install the application, then get the correct ISO file from Microsoft and burn it to a USB flash drive with ISO Burner.
This utility has a 98% success rate for burning ISO files to disks and drives. If you have any experience creating Windows installer disks, you'll know that the typical success rate is quite low. That means wasted time because of repeated attempts to create a boot disk that actually works. And that's not all. ISO Burner also has a suite of other tools to manage ISO files. You can edit them, add or remove files, copy a disk to an ISO image and even rename the file. It is an extremely versatile and reliable utility for Mac, and it boasts a smooth and clean interface that is very user-friendly even if you have no experience working with ISO disk images.
Step 1 Install ISO Burner on Mac
Install ISO Burner on your Mac. You can download the file from the above link. Once installed, you will need the Windows 10 ISO. Make sure you get the appropriate version from Microsoft's downloads page for Windows 10.
Launch the program and click on the section that says Burn. You will also see other functions like Extract, Create, Edit and Copy Disc. We'll talk about those in a bit. For now, after clicking Burn, you will see a new window with burning options for USB and DVD/CD. This flexibility is one of the best features of ISO Burner.
Step 2 Add Windows Install ISO Image
Insert an USB stick with sufficient space to hold a Windows 10 installation file. The medium will be automatically detected by the software and prepared for the burn. Select the ISO file by clicking the Browse button against the ISO Image field. Next, select the appropriate boot scheme and file system. If you're not sure, leave it in default.
Step 3 Create Bootable Windows 10 USB on Mac
Finally, click on Burn, and your bootable USB for Windows 10 will be created in a few moments. This will be a 100% working copy that you can then use for whatever installation, repair or recovery purpose you require.
Androidphonesoft ISO Burner is one of the greatest apps available on Mac for creating bootable Windows 10 USB. Many of the other tools are not working on latest macOS High Serria or Mojave. But ISO Burner does support the latest macOS.
Part 4: Create Bootable Windows 10/8/7 USB without Bootcamp
One of the reasons why I love Apple product is that it always license carefully to client's advice. There are millions of Mac users still having the need to run Windows app on their Mac computer. You had to buy additional and expensive app to achive this but now it is fully possible for free.
Boot Camp Assistant, formly Bootcamp, is the official app to make Windows 10 bootable USB on Mac. Simply open the app and follow the prompted instructions to complete the task. Wait, why you are not recommending Bootcamp as subtitle says?
Basically, Boot Camp is just a minimal prototype product. The bootable USB created by Bootcamp can be only used on Mac computer for dual boot. The USB not being recognized on Windows 10 computer so it is uselessly if you want to use it on a Windows computer. In addition, the burning process is extremely slow. It took me waiting for 1 hours to get the disk. Instead, it only takes about 15 minutes for ISO Burner.
Summary
All it takes is a couple of clicks to get a bootable USB burned on your Mac. Boot Camp Assistant is one of the alternatives, but it's a tedious process and not very easy to execute if you don't have the right experience. With ISO Burner, you not only get a native ISO experience on Mac, but a convenient suite of tools for extracting the contents of an ISO, removing or adding files without having to mount it as a virtual drive, saving specific content directly to your computer and so on. Not many tools can provide you with the convenience, flexibility and reliability that ISO Burner offers, which is why it is one of the most important Mac tools to add to your arsenal of applications.
Related Articles
- Windows 10 Password Crack | Remove Windows Admin Password | Change Windows Password | Bootable Windows USB | ISO to USB Tool | Create Windows Reset Disk | Burn ISO to CD | Create Windows Reset Disk | More>>>
- In: MAC OS X
This is Windows 7 being installed on a MacBook Air from a USB thumbdrive. Note: it's not a requirement that the thumbdrive is pink.
So you've gotten yourself the sleek new MacBook Air and your first thought is to install Windows 7 on it. OK, that's my first thought. The problem is the laptop has no optical drive, meaning you'll probably have to buy an accessory that costs around $80 to do the job.
Well, unless you're reading this. Yes, it's totally possible to install Windows 7 (or Vista) on the MacBook Air without a DVD drive. All you'll need is a computer running Windows 7 (that has a DVD drive), a 4GB or larger USB thumbdrive, a Windows 7 installation DVD, and about an hour of free time.
Note: make sure you back up the contents of the thumbdrive as they will be completely erased during this process. Also, the actual work is a lot shorter and less intimidating than the look of this article.
Here are the detailed steps.
A. Getting Windows installation on the thumbdrive.
1. On the Windows 7 computer, plug the thumbdrive into a USB port, then start the command prompt with administrator rights. This is how:
a. Click on Start, type cmd in the search area, then press Ctrl + Shift + Enter. Or
b. Click on Start > All Programs > Accessories, right-click on Command Prompt and selectRun as administrator.
How To Edit Info.plist On Mac Boot Camp For Installing Usb Win 7 Control Panel
2. Now that the command prompt has opened, you'll want to use a tool called Diskpart to prepare the thumbdrive by typing in diskpart and then pressing Enter. As Diskpart doesn't see storage devices on your computer as drive letters, but rather as a list of disks, you'll need to identify the thumbdrive. You can do this by typing command list disk then pressing Enter.
Now the screen will show a list of storage drives currently connected to the computer, starting with Disk 0. You can easily figure out which one the thumbdrive is by looking at the amount of storage. A 4GB thumbdrive will show as around 3856MB. For this guide, as seen in the screenshot below, the thumbdrive is Disk 3. Now you want Diskpart to select this drive by typing command select disk 3 then pressing Enter.
So far we have used the following commands:
diskpart
list disk
select disk 3
Note: In case you mistype a command (and then will be greeted with an error message), you can always redo it. These commands are not case-sensitive. If you have done everything correctly, the command prompt window should be displaying something like this:
Run command prompt with admin rights and use Diskpart to select the current thumbdrive.
3. Now we'll need to further prepare the thumbdrive by executing another handful of commands, one after the next. Remember to press Enter after each of them.
clean
create partition primary
select partition 1
active
format fs=ntfs
assign
exit
Note that format fs=ntfs will take about 5 to 10 minutes to finish depending on how large the thumbdrive is. During this time you will see an indicator of the formatting process.
How To Edit Info.plist On Mac Boot Camp For Installing Usb Win 7 Iso
Again, if you have done the steps correctly, the command prompt window will look like the screenshot below.
This is what you should see if you have typed in all the commands correctly.
Note: after the command assign is executed, Windows will indicate (likely via a pop-up message) that a new drive has just been plugged in. This is because the thumbdrive has just been assigned a drive letter. Without closing the command prompt window, you can open the 'Computer' to see what the drive letter of the thumbdrive is. For this guide, the drive letter is H:. However, this letter is likely different in other cases, depending on how many storage devices the computer currently has.
4. We need to make the thumbdrive bootable by transferring boot information over from the Windows 7 installation DVD. Insert the DVD into the computer's DVD drive. Again, for this guide, this is the E: drive of the computer.
Go Back to the command prompt window (if you have closed it by accident, you can redo step 1 to open it again), execute the following commands:
e:
cd boot
bootsect.exe /nt60 h:
Again e: is the drive letter of the DVD drive and h: is the drive letter of the thumbdrive.
After that, the command window will show a message similar to the screenshot below.
The thumbdrive is now made bootable.
5. Copy the entire contents of the Windows 7 installation DVD onto the thumbdrive by selecting all items in the E: drive and dragging them over to the H: drive. This will take another 5 or 10 minutes depending on how fast your DVD and the thumbdrive are. After that, the thumbdrive can now be used to install the OS onto any PCs. Make sure you change the boot priority to boot from an USB device first. With some systems, you can temporarily force the computer to display the boot menu by pressing one of the F keys, such as F12, during the BIOS message.
OK, now that we have just made ourselves a Windows 7 Installation USB thumbdrive, let's move to the MacBook Air.
B. Making the MacBook Air support booting from a USB thumbdrive.
rEFIt allows for boot the Macbook Air from other a USB thumb drive, which is represented by the Microsoft logo with the icon of an external hard drive at one corner
By default, the MacBook Air (as well as other Intel-based Macs) doesn't provide all the boot options that its Extensive Firmware Interface (EFI) has to offer. However, we can enable these options by using a free tool called rEEIt, an open-source EFI Boot Menu and Toolkit. This tool can be downloaded here. Once downloaded, double-click on rEFIt.mpkg and the tool will be installed. No worries, this tool will not harm your computer and can be easily removed later if you somehow don't want to have it after the Windows installation. Instructions are also included with the download.
Once installed, next time you reboot the computer, you'll have the option to boot directly into MacOS or boot from another device, such as the thumbdrive we have just created. You can invoke this option by holding down the Option key as soon as you start the computer.

Why do you need a Windows 10 Bootable USB? Bootable USB drive is meant to make life easy for anyone involved with Windows repairs, installations and other tasks. Now that there are more than 700 million computers and mobile devices running Windows 10, a bootable disk will help a lot of system administrators save a lot of time when troubleshooting issues or doing reinstallations and clean installs.
The biggest advantages of having a Windows 10 bootable USB are portability and convenience. Since such a disk will contain the Windows preinstallation environment or WinPE required to boot the device, it can be used in cases where the computer is disabled, hard drives corrupted and many other scenarios. Having it on a disk means not having to create an installer each time you need it. Just create the bootable USB or disk once and use it for any Windows 10 repair or recovery problems, including doing clean installs or reinstallations.
Part 1: Why Creating Windows 10 Bootable USB So Hard on Mac?
Unfortunately, for Mac users, it can pose a problem because boot disks typically contain ISO disk image files that carry the necessary boot information for a Windows 10 installation. Since Mac does not natively support ISO (their own format for disk images is DMG), you need a special utility to burn an ISO to USB disk. Your bootable disk or drive can't be created on a Mac unless you're familiar with Boot Camp Assistant or a similar utility that will allow you to create a USB installer for Windows 10. How do you overcome this challenge?
Part 2: Create Bootable Windows 10 USB with Mac Disk Utility (Only for OS X High Serria Below)
Disk Utility is a built-in app made by Apple official. It is the stock tool to burn, erase, format and convert image files like .iso or .dmg. However, this option was removed from macOS High Serrira and Mojave. If this was the case, please move to Part 2, which supports all major Mac OS X and macOS versions.
To make a bootable installation USB with Disk Utility, the first step is to open it from Launchpad. You will not see the app icon directly. Instead, it is groupped in 'Other' folder in Launchpad. Click the Disk Utility app icon and insert a USB flash drive into the Mac.
Now, right click on the USB name on the left sidebar and erase the drive with MS-DOS (FAT) from the pop-up window. This action will delete all data on the USB so make sure backing up the data first. After that, drag and drop the Windows installation iso file to the user interface and the app starts to write ISO files to that USB. This takes approximately 30 minutes to complete.
Part 3: Best Way to Create Windows 10/8/7 Bootable USB on Mac
The best recommended approach is to take the help of a user-friendly application like ISO Burner for Mac. It is the most appropriate software for this requirement because it allows you to handle ISO on Mac as if they were native files. All you need to do is download and install the application, then get the correct ISO file from Microsoft and burn it to a USB flash drive with ISO Burner.
This utility has a 98% success rate for burning ISO files to disks and drives. If you have any experience creating Windows installer disks, you'll know that the typical success rate is quite low. That means wasted time because of repeated attempts to create a boot disk that actually works. And that's not all. ISO Burner also has a suite of other tools to manage ISO files. You can edit them, add or remove files, copy a disk to an ISO image and even rename the file. It is an extremely versatile and reliable utility for Mac, and it boasts a smooth and clean interface that is very user-friendly even if you have no experience working with ISO disk images.
Step 1 Install ISO Burner on Mac
Install ISO Burner on your Mac. You can download the file from the above link. Once installed, you will need the Windows 10 ISO. Make sure you get the appropriate version from Microsoft's downloads page for Windows 10.
Launch the program and click on the section that says Burn. You will also see other functions like Extract, Create, Edit and Copy Disc. We'll talk about those in a bit. For now, after clicking Burn, you will see a new window with burning options for USB and DVD/CD. This flexibility is one of the best features of ISO Burner.
Step 2 Add Windows Install ISO Image
Insert an USB stick with sufficient space to hold a Windows 10 installation file. The medium will be automatically detected by the software and prepared for the burn. Select the ISO file by clicking the Browse button against the ISO Image field. Next, select the appropriate boot scheme and file system. If you're not sure, leave it in default.
Step 3 Create Bootable Windows 10 USB on Mac
Finally, click on Burn, and your bootable USB for Windows 10 will be created in a few moments. This will be a 100% working copy that you can then use for whatever installation, repair or recovery purpose you require.
Androidphonesoft ISO Burner is one of the greatest apps available on Mac for creating bootable Windows 10 USB. Many of the other tools are not working on latest macOS High Serria or Mojave. But ISO Burner does support the latest macOS.
Part 4: Create Bootable Windows 10/8/7 USB without Bootcamp
One of the reasons why I love Apple product is that it always license carefully to client's advice. There are millions of Mac users still having the need to run Windows app on their Mac computer. You had to buy additional and expensive app to achive this but now it is fully possible for free.
Boot Camp Assistant, formly Bootcamp, is the official app to make Windows 10 bootable USB on Mac. Simply open the app and follow the prompted instructions to complete the task. Wait, why you are not recommending Bootcamp as subtitle says?
Basically, Boot Camp is just a minimal prototype product. The bootable USB created by Bootcamp can be only used on Mac computer for dual boot. The USB not being recognized on Windows 10 computer so it is uselessly if you want to use it on a Windows computer. In addition, the burning process is extremely slow. It took me waiting for 1 hours to get the disk. Instead, it only takes about 15 minutes for ISO Burner.
Summary
All it takes is a couple of clicks to get a bootable USB burned on your Mac. Boot Camp Assistant is one of the alternatives, but it's a tedious process and not very easy to execute if you don't have the right experience. With ISO Burner, you not only get a native ISO experience on Mac, but a convenient suite of tools for extracting the contents of an ISO, removing or adding files without having to mount it as a virtual drive, saving specific content directly to your computer and so on. Not many tools can provide you with the convenience, flexibility and reliability that ISO Burner offers, which is why it is one of the most important Mac tools to add to your arsenal of applications.
Related Articles
- Windows 10 Password Crack | Remove Windows Admin Password | Change Windows Password | Bootable Windows USB | ISO to USB Tool | Create Windows Reset Disk | Burn ISO to CD | Create Windows Reset Disk | More>>>
- In: MAC OS X
This is Windows 7 being installed on a MacBook Air from a USB thumbdrive. Note: it's not a requirement that the thumbdrive is pink.
So you've gotten yourself the sleek new MacBook Air and your first thought is to install Windows 7 on it. OK, that's my first thought. The problem is the laptop has no optical drive, meaning you'll probably have to buy an accessory that costs around $80 to do the job.
Well, unless you're reading this. Yes, it's totally possible to install Windows 7 (or Vista) on the MacBook Air without a DVD drive. All you'll need is a computer running Windows 7 (that has a DVD drive), a 4GB or larger USB thumbdrive, a Windows 7 installation DVD, and about an hour of free time.
Note: make sure you back up the contents of the thumbdrive as they will be completely erased during this process. Also, the actual work is a lot shorter and less intimidating than the look of this article.
Here are the detailed steps.
A. Getting Windows installation on the thumbdrive.
1. On the Windows 7 computer, plug the thumbdrive into a USB port, then start the command prompt with administrator rights. This is how:
a. Click on Start, type cmd in the search area, then press Ctrl + Shift + Enter. Or
b. Click on Start > All Programs > Accessories, right-click on Command Prompt and selectRun as administrator.
How To Edit Info.plist On Mac Boot Camp For Installing Usb Win 7 Control Panel
2. Now that the command prompt has opened, you'll want to use a tool called Diskpart to prepare the thumbdrive by typing in diskpart and then pressing Enter. As Diskpart doesn't see storage devices on your computer as drive letters, but rather as a list of disks, you'll need to identify the thumbdrive. You can do this by typing command list disk then pressing Enter.
Now the screen will show a list of storage drives currently connected to the computer, starting with Disk 0. You can easily figure out which one the thumbdrive is by looking at the amount of storage. A 4GB thumbdrive will show as around 3856MB. For this guide, as seen in the screenshot below, the thumbdrive is Disk 3. Now you want Diskpart to select this drive by typing command select disk 3 then pressing Enter.
So far we have used the following commands:
diskpart
list disk
select disk 3
Note: In case you mistype a command (and then will be greeted with an error message), you can always redo it. These commands are not case-sensitive. If you have done everything correctly, the command prompt window should be displaying something like this:
Run command prompt with admin rights and use Diskpart to select the current thumbdrive.
3. Now we'll need to further prepare the thumbdrive by executing another handful of commands, one after the next. Remember to press Enter after each of them.
clean
create partition primary
select partition 1
active
format fs=ntfs
assign
exit
Note that format fs=ntfs will take about 5 to 10 minutes to finish depending on how large the thumbdrive is. During this time you will see an indicator of the formatting process.
How To Edit Info.plist On Mac Boot Camp For Installing Usb Win 7 Iso
Again, if you have done the steps correctly, the command prompt window will look like the screenshot below.
This is what you should see if you have typed in all the commands correctly.
Note: after the command assign is executed, Windows will indicate (likely via a pop-up message) that a new drive has just been plugged in. This is because the thumbdrive has just been assigned a drive letter. Without closing the command prompt window, you can open the 'Computer' to see what the drive letter of the thumbdrive is. For this guide, the drive letter is H:. However, this letter is likely different in other cases, depending on how many storage devices the computer currently has.
4. We need to make the thumbdrive bootable by transferring boot information over from the Windows 7 installation DVD. Insert the DVD into the computer's DVD drive. Again, for this guide, this is the E: drive of the computer.
Go Back to the command prompt window (if you have closed it by accident, you can redo step 1 to open it again), execute the following commands:
e:
cd boot
bootsect.exe /nt60 h:
Again e: is the drive letter of the DVD drive and h: is the drive letter of the thumbdrive.
After that, the command window will show a message similar to the screenshot below.
The thumbdrive is now made bootable.
5. Copy the entire contents of the Windows 7 installation DVD onto the thumbdrive by selecting all items in the E: drive and dragging them over to the H: drive. This will take another 5 or 10 minutes depending on how fast your DVD and the thumbdrive are. After that, the thumbdrive can now be used to install the OS onto any PCs. Make sure you change the boot priority to boot from an USB device first. With some systems, you can temporarily force the computer to display the boot menu by pressing one of the F keys, such as F12, during the BIOS message.
OK, now that we have just made ourselves a Windows 7 Installation USB thumbdrive, let's move to the MacBook Air.
B. Making the MacBook Air support booting from a USB thumbdrive.
rEFIt allows for boot the Macbook Air from other a USB thumb drive, which is represented by the Microsoft logo with the icon of an external hard drive at one corner
By default, the MacBook Air (as well as other Intel-based Macs) doesn't provide all the boot options that its Extensive Firmware Interface (EFI) has to offer. However, we can enable these options by using a free tool called rEEIt, an open-source EFI Boot Menu and Toolkit. This tool can be downloaded here. Once downloaded, double-click on rEFIt.mpkg and the tool will be installed. No worries, this tool will not harm your computer and can be easily removed later if you somehow don't want to have it after the Windows installation. Instructions are also included with the download.
Once installed, next time you reboot the computer, you'll have the option to boot directly into MacOS or boot from another device, such as the thumbdrive we have just created. You can invoke this option by holding down the Option key as soon as you start the computer.
C. Installing Windows on MacBook Air from the USB thumbdrive.
To install Windows on the MacBook Air (or any Intel Macs for that matter), you first need to boot into Mac OS and run a tool called 'Boot Camp Assistant,' which can be found in Applications > Utilities. When you run it on a MacBook Air, it will show a message saying you'll need an optical drive for the job; you can ignore this and click 'Continue.'
As the next step, it will ask you to download Windows Support software, namely the Boot Camp set of drivers, and the remote CD/DVD tool. You want to download and save that on the desktop of the computer as you will need it later. All will be saved in a folder called 'Windows Support.'
Once that's done, Boot Camp Assistant will ask to create a new partition for Windows by shrinking the existing Mac OS' partition. Pick the new partition's size carefully as you can't change it without having to reinstall Windows from the beginning. The partitioning takes a few minutes, and when it's done, you click on 'Quit and Install Later.'
Now, insert the Windows 7 installation thumbdrive into the MacBook Air's USB port and restart the machine. As soon as the computer restarts, press and hold the Option key. If you have done step B correctly, you will see a little photo of a hard drive with the letters 'rEFIt' underneath; press Enter and you will be greeted with the all-new rEFIt start-up options. Here you will find the option to boot from the thumbdrive, which is represented by a Microsoft flag with a little icon of an external hard drive at its corner (see screenshot above). You can move between the different options by using the arrow keys and pick one by pressing Enter. Pick the option to boot of the USB thumbdrive.
From now on, the installation is self-explanatory, except for just one little issue: the partition created by Boot Camp Assistant, named 'Boot Camp,' which is the partition you need to install Windows 7 on, is formatted in FAT32. Windows 7, however, will not install on a FAT32 partition. You can easily fix this by making the installer reformat this partition.
In my experience, it was superfast to install Windows 7 on the MacBook Air from an USB drive, taking just about seven minutes. Once the installation is done, you can boot into either of the OSes by holding down the Option key during the boot process. To make Windows 7 work properly, you'll need to boot into the Mac OS and copy the 'Windows Support' folder that was downloaded earlier onto a thumbdrive. After that, reboot the computer into Windows 7 and install the Boot Camp software.
Once installed, the MacBook Air will handle Windows much like any other Mac does.
Once this is all done, running Windows 7 on the MacBook Air is very much the same as doing so on a MacBook Pro.
Enjoy your even cooler machine! Remember to check back on the performance analysis.
